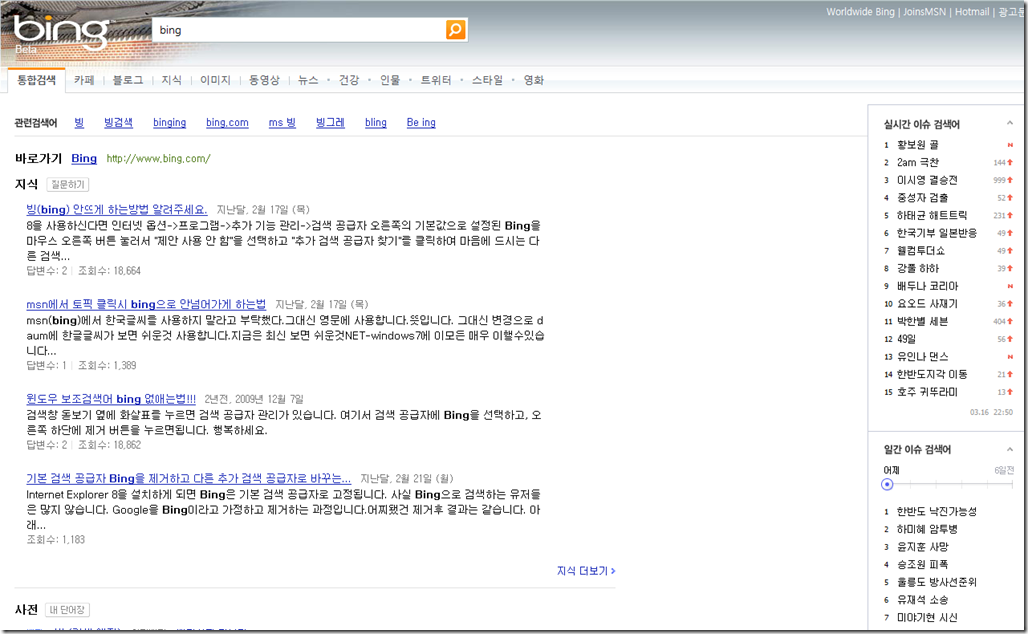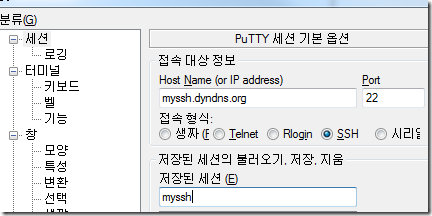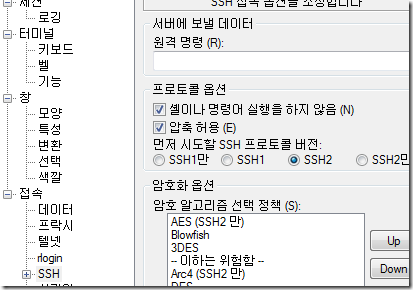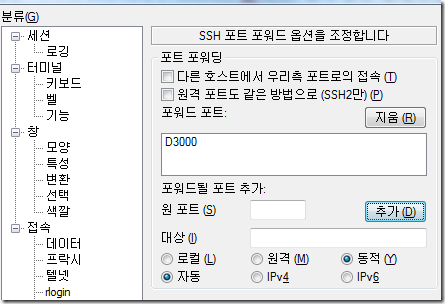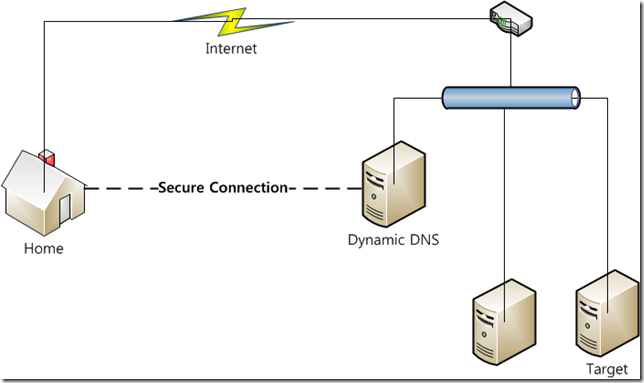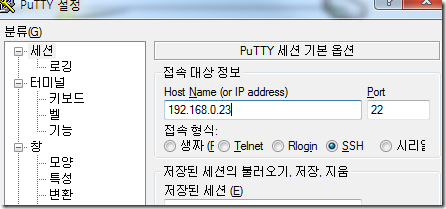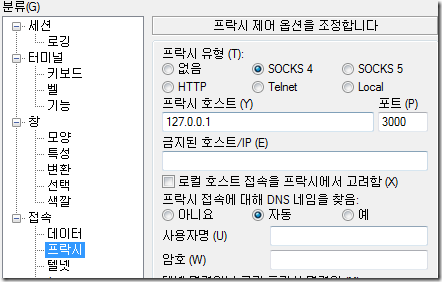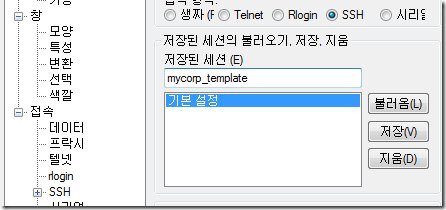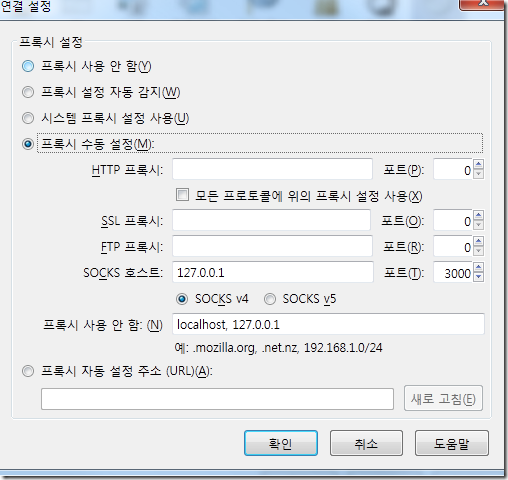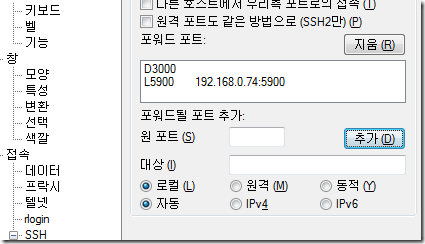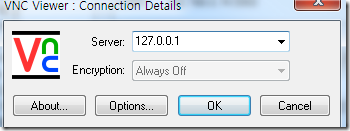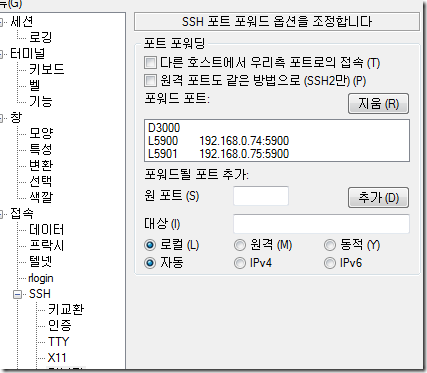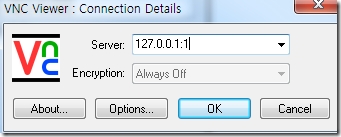아래는 회사 네트워크를 구성할 때 흔히 사용되는 모양이다. 회사의 컴퓨터는 라우터 밑에 내부 네트워크를 구성하고 있다. 이때 집에서 회사 내의 특정 컴퓨터를 접속해서 사용하려면 어떻게 하면 될까?
쉽게 VPN을 구성하는 것이 가장 좋은데, 비용이 들고 번거롭기도 하니까, 딱 필요한 몇 가지 서비스들만 사용하려면 SSH tunneling 도 좋은 방법이 된다. 예를 들어 사내 웹서버를 접근하고 싶다거나 자신의 작업용 linux 박스를 접근하고자 하는 경우가 좋은 예다.
SSH tunneling 을 하는 방법은 먼저 위와 같이 접근이 되어 있을 때, tunneling 이 가능한 (즉, 내부 네트워크에도 접근이 가능하고 외부에서도 접근이 되는) SSH 서버가 하나 있어야 한다.
Dynamic DNS 등 여러 방법을 통해 이를 구성 할 수 있다.
이제 DDNS 서버에 SSH server 를 설치한 다음, 이를 통해 tunneling 을 구성하면 된다. 예를 들기 위해서 Home 서버의 OS 는 Windows 7, Target 은 리눅스 라고 하자.
Home machine setting
먼저 Home 에 putty 를 설치한다. (http://www.chiark.greenend.org.uk/~sgtatham/putty/)
그 다음 putty 에 tunneling 을 위한 세션을 설정해야 한다.
Dynamic DNS 등을 설정한 서버의 URL 이나 IP address 를 쓰고, 왼쪽 분류 창에서 접속-SSH 로 이동한다. ‘셸이나 명령어를 실행을 하지 않음’ 과 ‘압축 허용’ 을 체크 해두면 편하다. (꼭 필요한 것은 아니다.)
그다음 접속-SSH-터널링 으로 이동한다.
원포트(source port) 에 원하는 포트 번호를 쓰고 (여기서는 3000 번을 사용했다.) 옵션에서 동적(dynamic), 자동(Auto) 를 선택하고 추가 버튼을 눌러준다.
그 다음 위 세션을 적절한 이름으로 저장하자. 이제 해당 연결을 열어 접속하면, SSH tunneling 을 완료 된 것이다.
회사 리눅스 박스로 SSH 연결하기
위와 같이 SSH 머신으로 연결이 된 상태에서 이제 회사 내부 네트웍으로 SSH 연결을 해보자.
putty 를 실행한다. 원하는 target 머신의 회사 내부 네트워크 주소를 입력하고,
Proxy 설정을 해준다. 왼쪽 분류 창에서 접속-프락시 로 이동하자. 터널링 설정에 사용했던 포트 번호와 127.0.0.1 주소를 써준다.
그 다음 접속하면 된다. 위와 같은 프락시 설정을 매번 해주는 것이 번거롭기 때문에, 해당 설정을 세션에 저장해두면 편하다.
회사 내부 인트라넷 웹페이지 열기
웹페이지 접근도 SSH 의 경우와 동일하게 proxy 설정을 통해서 할 수 있다. IE 에서는 proxy 설정이 잘 안 되는 것 같았다. firefox 를 사용하면 아래와 같은 설정을 통해 접근이 가능하다.
firefox 를 설치한 후, 설정-고급-네트워크-연결(설정버튼) 으로 가서
위와 같이 프록시 수동 설정을 선택하고 SOCKS 호스트에 127.0.0.1 을 입력 포트에 3000 그리고 SOCKS v4 를 선택한 뒤 확인을 눌러 설정 창을 닫는다. 이 후 firefox 에서 http://192.168.0.1 등의 회사 내부 네트워크 접근이 가능.
Target 머신에 VNC 연결을 하고자 하는 경우
Home 머신의 SSH tunneling 에 다음을 추가한다.
원 포트(source port) : 5900, 대상 : Target 머신의 내부 ipaddress 와 뒤에 :5900 을 붙이고, 로컬/자동을 선택하여 추가한다.
이후 VNC viewer 와 같은 클라이언트에서
127.0.0.1 로 접속하면 접근이 가능하다. 만약 VNC 로 접근해야 하는 머신이 여러개라면,
위와 같이 원 포트 값을 바꾸어 (예에서는 5901) 로 하고 대상 ipaddress 를 다르게 하여 설정한 뒤 VNC viewer 에서 127.0.0.1:1 로 접근하면 된다.
이 때 뒤의 포트넘버 1에 주의한다. 5901 로 설정했으면 5901 – 5900 인 1 을 써주면 되고, 5902 로 설정했으면 5902-5900 = 2로 써서 127.0.0.1:2 로 접근하면 된다.